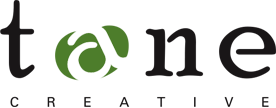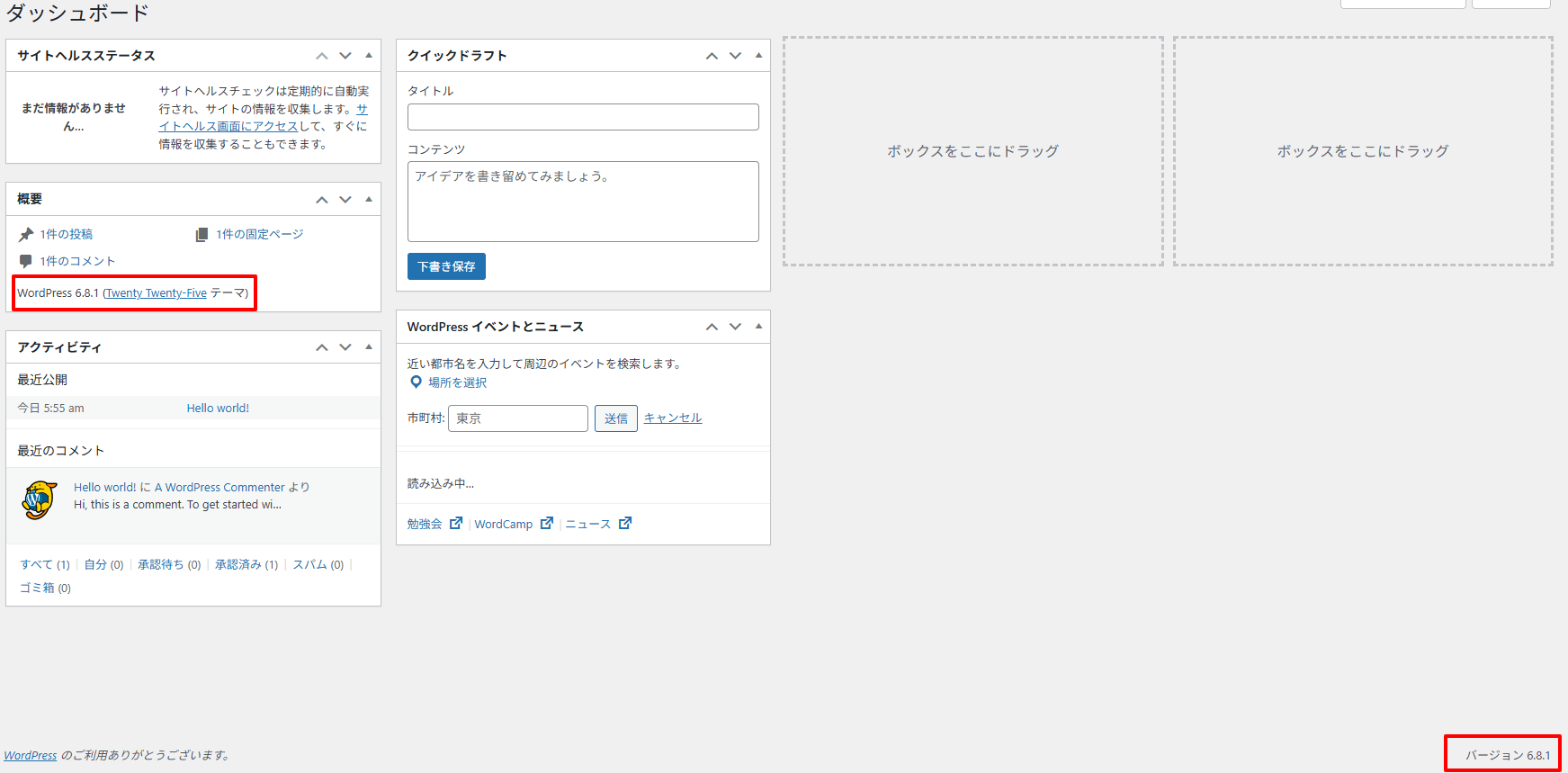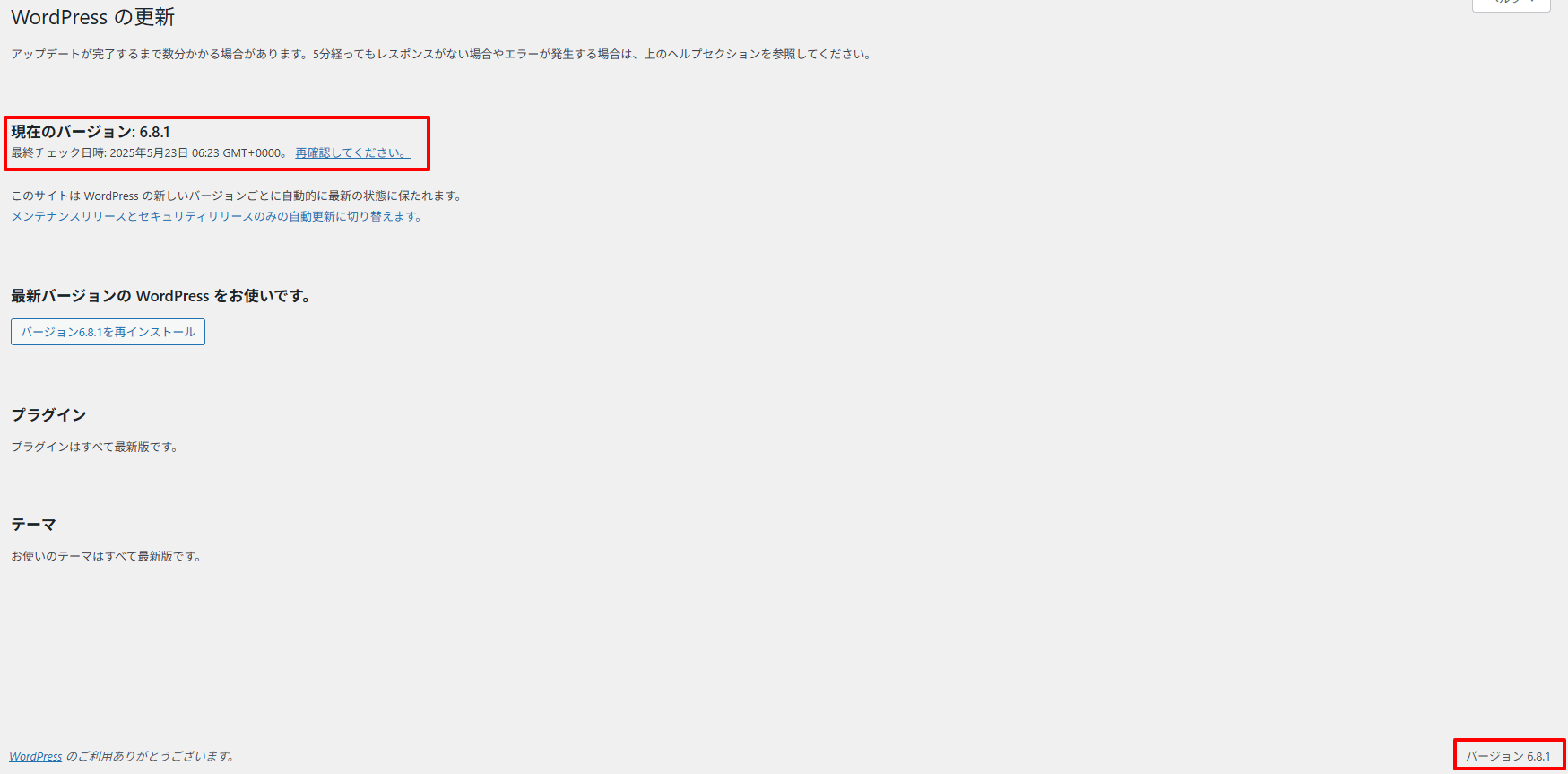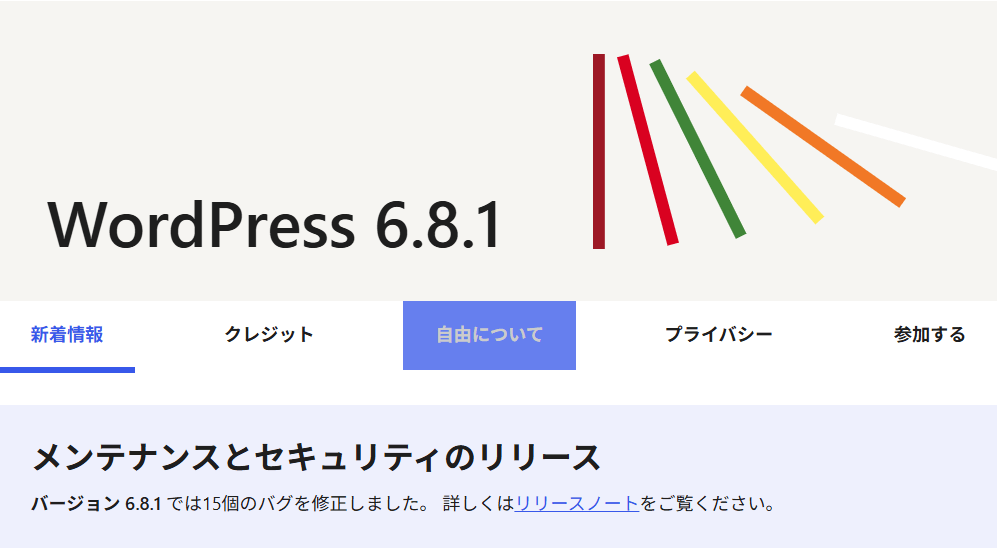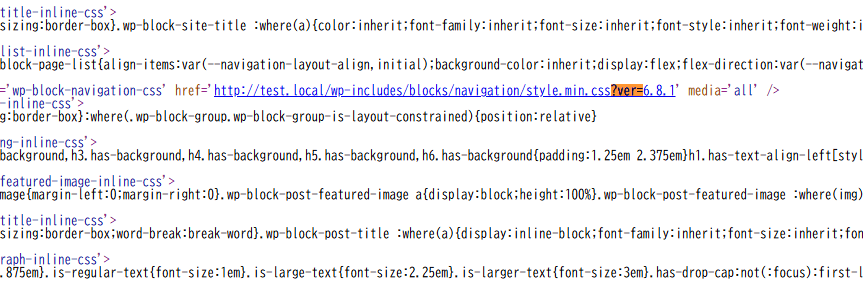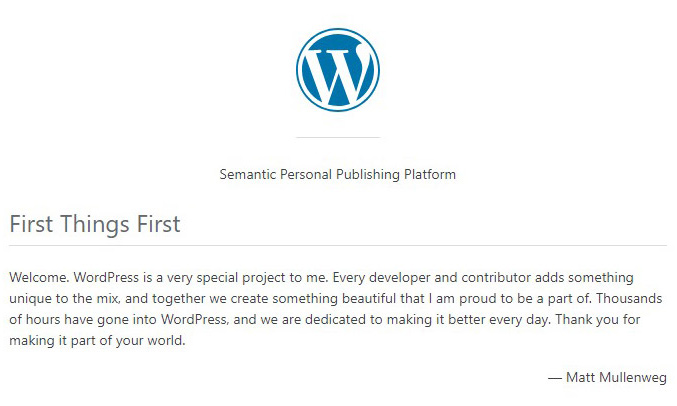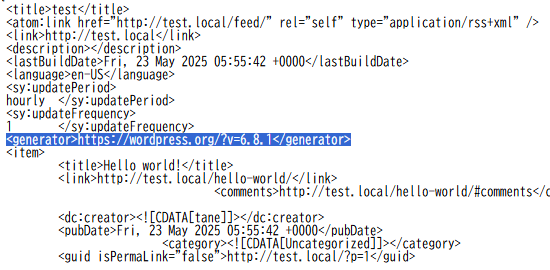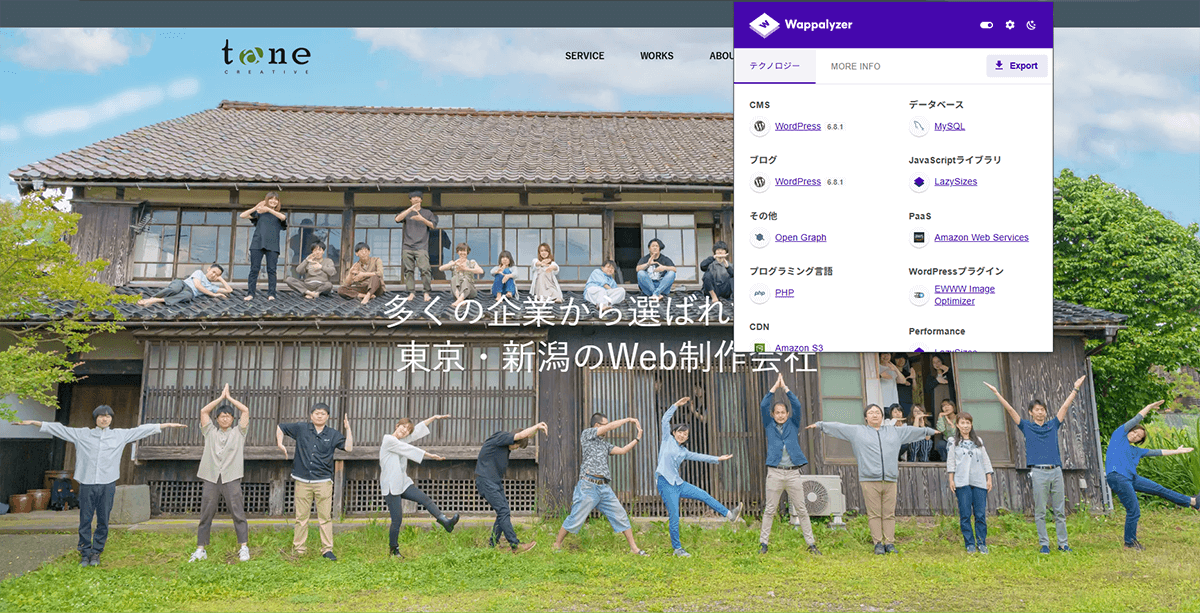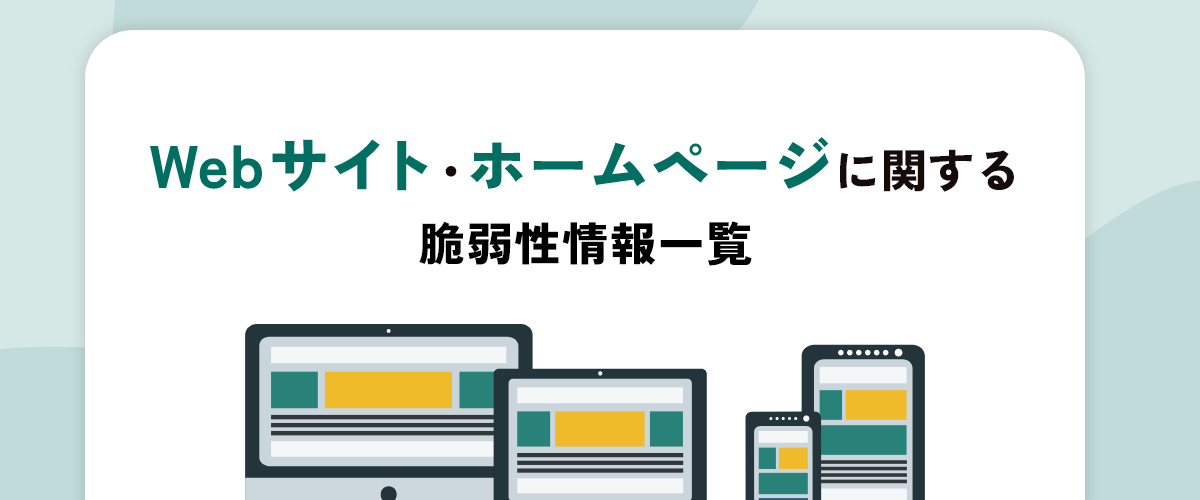- SERVICE
Webサイト・CMSの保守管理・運用
- WORKS
- ABOUT US
- NEWS & COLUMN
- RECRUIT

皆さんこんにちは。
taneCREATIVEの「ちほうタイガー」です。
この記事は、「そもそもWordPressのバージョン情報ってどうやって確認するの?」というご質問に対して、企業のWeb担当者の皆さまでも簡単に確認できる方法をまとめた記事を、2025年5月23日に改訂したものです。
少しでも皆様のお役に立てる記事にできればと思います。
どうぞよろしくお願い致します。
WordPressのバージョンとは?

WordPress(ワードプレス)のバージョンとは、3つの数字が「.」でつながった形で表記されているもので、左から1番目と2番目の数字がメジャーバージョン、左から3番目の数字がマイナーバージョンと呼ばれます。
一般的に使われているセマンティックバージョニングの場合には、左から「メジャーバージョン.マイナーバージョン.パッチバージョン」と呼ばれますので、WordPressのバージョン情報の呼び方には特徴があります。
このWordPressのバージョンアップ管理はユーザーの責任領域となりますので、セキュリティ対策の観点から、管理しているWordPressのバージョンを把握しておき、脆弱性が見つかれば適宜バージョンアップをしていくことが必要となります。
なお、2025年5月23日現在、最新バージョンはWordPress 6.8.1となります。
WordPressのメジャーバージョンとは?
WordPressのメジャーバージョンは、3つの数字からなるバージョン情報の左から1番目と2番目の数字を指します(WordPressの場合、後述のマイナーバージョンが出ていない場合にはメジャーバージョンだけで表示されることもありますので、2つの数字からなるケースもあります)。
このメジャーバージョンのアップデートは、セキュリティ対応やバグの修正だけでなく、新機能の実装や大規模な改修など影響範囲が広いアップデートが多く、メジャーアップデートと呼ばれます(特に左から1番目の数字が上昇するときの影響はかなり大きいものがあります)。
WordPressのメジャーアップデートは、2020年11月に導入されたWordPress5.6からは自動更新がデフォルトの設定になっておりますが、自動更新の影響が大きいことから、WordPressのメジャーアップデートにテーマやプラグイン、あるいはPHPやMySQLといったミドルウェアのアップデートが追いつかず、Webサイトの挙動に不具合が発生することがあります。
そのため、WordPressのメジャーアップデートについては、手動更新に設定を変更しておいて、バックアップをとるなどの準備をしっかりとしてから更新することも多い状況です(WordPress公式の推奨は、不具合の発生よりもセキュリティ対策を優先して自動更新にしておく方法選択です)。
WordPressのマイナーバージョンとは?
WordPressのマイナーバージョンは、3つの数字からなるバージョン情報の左から3番目の数字を指します(WordPressの場合、マイナーバージョンが出ていない場合にはメジャーバージョンだけで表示されることもあります)。
このマイナーバージョンのアップデートは、セキュリティ対応やバグの修正など、影響範囲がそれほど広くはないアップデートが多く、マイナーアップデートと呼ばれます。
WordPressのマイナーアップデートは、「wp-config.php」を変更して無効化しない限り自動更新となっています。
もちろん、マイナーアップデートの影響で、Webサイトの挙動に不具合が発生することもありますが、実務上マイナーアップデートの自動更新を外すケースはほぼないという感じです。
管理画面からWordPressのバージョンを確認する方法
WordPressのバージョンを確認する方法は、いくつか存在しますが、もっとも一般的な確認方法はWordPressの管理画面から確認する方法です。
ダッシュボードから確認する
更新画面から確認する
WordPressについての画面から確認する
管理画面からバージョンを確認できない場合
非常に稀にですが、Web制作会社が企業側にWordPressの管理画面を公開しないケースがあり、WordPressの管理画面にログインできない場合というケースがありますが、基本的に企業のWeb担当者にWordPressの管理画面が公開されない正当な理由は考えにくいと考えております。
こういったケースにおいては、公開できない特別な理由があるものと推察されますので、まずはWordPressの管理画面を管理されているWeb制作会社、保守会社に管理画面非公開の理由を確認されることをお薦めいたします。
また、WordPressの管理画面にはログインできるが、管理画面下部の右下やダッシュボードを確認してもバージョン情報を見つけることができなかったというケースも稀にありますが、こちらのケースは、意図的にバージョン情報が出ないように管理テーマを変更しているか、非常に古いバージョンのWordPressを使用しているケースであると考えられます。
このケースでも、まずはWordPressの管理画面を管理されているWeb制作会社ないし保守会社に管理画面非公開の理由を確認されることをお薦めいたします。
最後に、WordPressが乗っ取られてしまった、前任者がIDとPASSを共有しないで退職してしまったなどのインシデント発生により、WordPressの管理画面にログインできない場合があります。
これらのケースについては、実際に多くの大手企業様のWordPressを保守管理させていただいている当社チームより、何らかのアドバイスが出来る可能性がありますので、こちらのお問合せより当社に相談していただければ幸いです。
公開側のソースコードからWordPressのバージョンを確認する方法
一般的な方法ではありませんが、公開されているソースコードにてWordPressのバージョンを確認できる場合があります。
ページのソースから確認する
「ページのソースから確認する」方法は、バージョンを確認したいホームページのトップページを開き、ブラウザで右クリックして、「ソースの表示」「ページのソースを表示」などをクリックすると、HTMLなどが記載されたページが表示されます。
このソースコード上で「generator」タグを検索するとバージョンが表示される場合があります。
「generator」タグがない場合、「?ver=」と「link rel=’stylesheet’」という箇所を確認します。
※ctrl+Fを押して、検索機能を利用すると探しやすくなります。
「?ver=x.x.x」で終わる列があれば、この数字がWordPressのバージョンとなりますが、使用しているテーマによってはバージョン表示が無効になっており表示されないことがあります。
サイトのReadmeのページから確認する
RSSフィードから確認する
公開側のソースコードから確認できない場合
公開側のソースコードからバージョンを確認できない場合はよくあります。
こちらは、ソースコードからWordPress本体やテーマ・プラグインのバージョンを隠蔽することでWordPressを狙った攻撃を減らすという、セキュリティ対策の一環である場合があるからです。
詳細については、WordPressのセキュリティ対策のページをご覧ください。
ツールを使ってWordPressのバージョンを確認する方法
WordPressのセキュリティサポートがされているメジャーバージョンは?
これは本当にあまり知られておらず、下手をするとWeb制作会社の方でも知らない方がおられるのですが、WordPressのセキュリティサポートは最新バージョンのみとなります。
つまり、最新バージョンが6.8系統である本記事改訂時を基準とすると、6.7.2以下はWordPress公式がセキュリティサポートを保証していないということになります。
とはいえ、WordPressは実際には古いバージョンに対するセキュリティアップデートは可能な範囲で提供していることから、最新バージョンではないからセキュリティサポートが無いということではありません。
ただし、WordPress5.1以下は2024年10月11日を最後に半年以上アップデートがないため、注意をしておいたほうがよいと考えております。
本記事の方法でWordPressのバージョンを確認した上で、別記事「WordPressのバージョン情報とサポート期限」を確認頂いて、対応するバージョンの最終アップデート日を確認されるとよいでしょう。
WordPressのバージョンアップに関しては、当社までお気軽にご相談ください
WordPressのバージョンアップはPHPやjQueryといったJavaScriptライブラリ、そして多くのプラグインに影響を与えます。
もしテストサイトでWordPressのバージョンアップをしてみて、Webサイトがバグってしまった場合や、正常に機能が挙動しないような場合には、当社にお気軽にお問合せください。
また、テストサイトがない場合には、慎重なバージョンアップが必要です。
当社でテストサイトを構築してアップデートすることも可能ですので、事前にご相談いただけますと幸いです。
- この記事を書いた存在
- ちほうタイガー
taneCREATIVEに所属する謎のトラ。
- しあわせになりたくて幸福の鐘を探してみた。
…カップル向けの鐘だった…。
2025年5月23日改定
2024年11月15日改定
2024年08月12日改訂